
Before owning one, I perceived the Elgato Stream Deck as a frivolous expense. Why would I need one of these when I can do everything it offers with a keyboard and mouse? Or with one of many free alternatives on my phone?
Once I got it, the Stream Deck proved its worth almost immediately. Having a dedicated device that I can interact with is so much easier than a keyboard and mouse. Its programmable buttons and folders gives me way more control in a smaller package. Versus touchscreen alternatives, the tactile buttons make it easy for me to trigger actions without breaking eye contact with the audience. As Elgato has added more functionality through software updates, the value proposition of this device is only getting better.
I tinker with mine all the time, always finding more features I can use while streamlining my workflow. By the time I post this, the layouts pictured here will probably be outdated. Nevertheless, I thought it would be fun to discuss how I use this thing and the ways it’s made my life better. Maybe it’ll inspire you to step your Stream Deck game up. Or maybe you’ll have tips to help me improve!

My Main View for Regular Streams
When I’m playing games on stream, this is my primary configuration. The essentials are here, such as the ability to start streaming and recording, scene changes, and BRB overlays. There are two, because I have one for my gameplay view, and one for my intermission view. Writing this up just gave me an idea for simplifying this setup, so yes, this will be outdated by the time you read it.
A button that gets way more use than I thought it would is the mute button. During instances where I need to burp, I can spare you eardrums from the belching noise. I should use it more when I take a drink, but I keep forgetting.
At the bottom left corner is my air horn button. When I first set up the device, I tested its soundboard abilities with a fart noise and that air horn. The fart noise didn’t make the final cut, but the air horn has become the signal for the start of a stream. I actually want to move away from that, but it’s fun and I haven’t come up with a better stinger.
The Marker button is a godsend. If anything cool happens on stream, I can mark the timestamp at the push of a button. Later on, I can go into the Twitch editor and cut the clip. You can also do one-button clips, but that doesn’t let you control how long the clip is. I prefer having full control, even if it means more work.
Then there are two buttons used for display metrics. One tracks my CPU, which I’m debating removing. I’ve noticed that if something goes wrong, I’ll see it on OBS and what my CPU usage says won’t matter in the end. I’m also debating removing the viewer count as well.

Reaction GIFs
As a means of underscoring certain moments on stream, I’ve got a number of reaction GIFs at the ready. All of the clips feature my friends and family for a very personal touch. Admittedly, I don’t use these as much as I used to, partially because I’ve had to move them into a separate folder. However, it’s comforting to know that I’m two clicks away from these priceless reactions!

B-Roll Management
For Boss Rush, I like to have b-roll of the game we’re talking about featured prominently on the screen. It helps to provide context for the game’s being discussed. I can quickly play and videos and hide them away with a few button presses, versus having to look away to the extra monitor and fish them out of the OBS sources menu.

Game Shows
The most defining segment of Boss Rush is the game show we play at the end. This usually involves some sort of slide show, answer trackers, score trackers, and sometimes, a cameo appearance from RNJesus when we need a randomizer.
It’s not impossible to run this without a Stream Deck, but being able to map all of these functions to buttons makes everything run so much smoother than without. It still takes a ton of work to put together, but it’s comforting to know that when the show is live, I’m not staring away at the camera and fishing for buttons instead of interacting with my co-hosts and viewers. If anything, having the Stream Deck has allowed me to get more creative with the games we play. Who knows what we’ll come up with next?
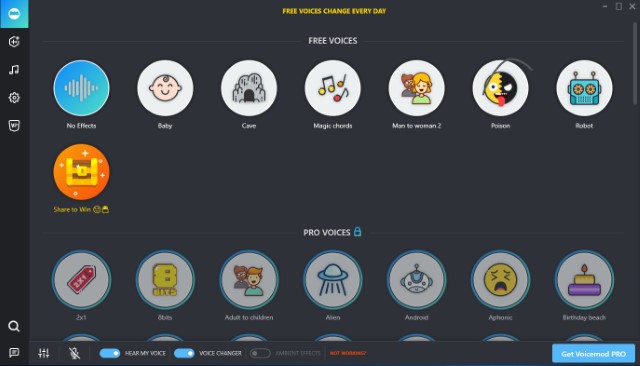
Auto-tune?
One of the best things that Elgato has done with the Stream Deck is that they’ve added a ton of value to it by supporting a growing list of applications. Recently, support for Voicemod was added, allowing users to change their voice on the fly. I was messing around with it and was generally impressed with the results.
Not sure how I would incorporate such a feature into my own stream, but I love the fact that this device continues to grow in value through software updates. Whether I use Voicemod or not, it’s exciting to know that this device will give me even more ways to improve my stream over time.
How do you manage your stream? Have you been indoctrinated into the Stream Deck family? Maybe you use one of the many alternative solutions out there? Or do you control everything with just a keyboard and mouse? Let’s discuss!

Buy the Elgato Stream Deck Now From Amazon.com
[Purchasing through this Amazon affiliate link gives me a small commission without adding any extra cost or effort to you. Thanks for your support!]

